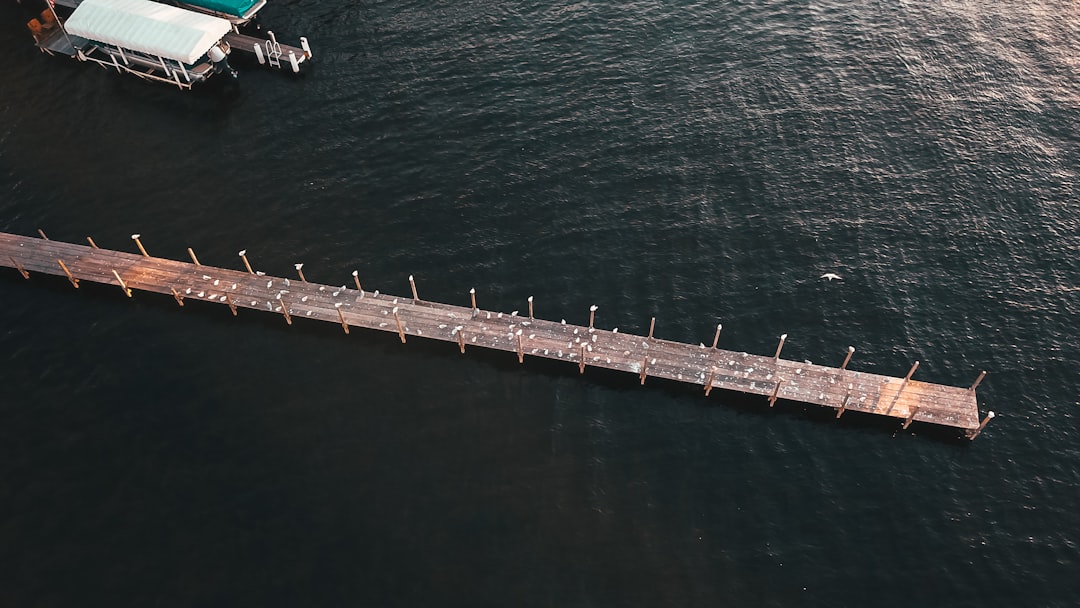The Surface Dock is a docking station designed specifically for Microsoft Surface devices, such as the Surface Pro, Surface Laptop, and Surface Book. It allows users to easily connect their Surface device to a variety of peripherals, such as monitors, keyboards, mice, and external storage devices, using a single cable. The Surface Dock is equipped with a range of ports, including multiple USB ports, an Ethernet port, an audio output, and a display port, making it a versatile solution for expanding the capabilities of your Surface device.
The Surface Dock is a sleek and compact device that seamlessly integrates with your Surface device, providing a clutter-free and organized workspace. It not only expands the connectivity options of your Surface device but also enhances its functionality by allowing you to connect to multiple displays and peripherals simultaneously. Whether you are a professional who needs to connect to multiple monitors for increased productivity or a creative individual who requires access to external storage devices and other peripherals, the Surface Dock is an essential accessory that can greatly improve your overall computing experience.
Key Takeaways
- Surface Dock is a docking station designed to expand the capabilities of your Microsoft Surface device by providing additional ports and connectivity options.
- Setting up your Surface Dock is a simple process that involves connecting the power supply, connecting the Surface Connect cable, and installing any necessary updates.
- Connecting your devices to the Surface Dock is easy with its multiple USB ports, audio jack, and Ethernet port, allowing you to connect a variety of peripherals such as monitors, keyboards, and external storage devices.
- Using the Surface Dock can improve your workflow by allowing you to easily switch between different devices and peripherals, and by providing a more organized and clutter-free workspace.
- Customizing your Surface Dock for maximum productivity involves utilizing features such as the Surface Dock firmware update, adjusting display settings, and configuring audio options to suit your specific needs.
- Troubleshooting common issues with the Surface Dock may involve checking for updates, ensuring proper connections, and troubleshooting specific issues related to display, audio, or connectivity.
- Tips and tricks for getting the most out of your Surface Dock include using it with multiple monitors, utilizing the Surface Dock with external storage devices, and taking advantage of its ability to charge your Surface device while in use.
Setting up your Surface Dock
Setting up your Surface Dock is a straightforward process that can be completed in just a few simple steps. First, ensure that your Surface device is powered off and disconnected from any external peripherals. Next, connect the power supply to the Surface Dock and plug it into a power outlet. Then, use the included cable to connect the Surface Dock to your Surface device. Once the connections are made, power on your Surface device and wait for it to detect the Surface Dock.
After your Surface device has recognized the Surface Dock, you may need to install any necessary drivers or updates to ensure compatibility and optimal performance. This can typically be done through Windows Update or by downloading the required software from the Microsoft website. Once the setup process is complete, you can begin connecting your desired peripherals to the various ports on the Surface Dock.
Connecting your devices to the Surface Dock
The Surface Dock offers a wide range of connectivity options, allowing you to easily connect all of your essential devices and peripherals to your Surface device. The dock features multiple USB ports, including USB 3.0 and USB 2.0 ports, which can be used to connect external hard drives, printers, keyboards, and other USB-enabled devices. Additionally, the dock includes an Ethernet port for connecting to a wired network, as well as an audio output for connecting speakers or headphones.
One of the key features of the Surface Dock is its ability to support multiple external displays. The dock is equipped with a Mini DisplayPort that can be used to connect to a single external monitor with resolutions up to 4K. For users who require additional display connectivity, the Surface Dock also supports daisy-chaining multiple monitors together for a multi-display setup. This makes it an ideal solution for professionals who require a dual-monitor or even triple-monitor setup for increased productivity and multitasking capabilities.
Using the Surface Dock to improve workflow
| Surface Dock Benefits | Metrics |
|---|---|
| Increased Connectivity | 4 additional USB ports |
| Improved Productivity | Up to 2 external monitors supported |
| Efficient Workflow | Fast data transfer with Gigabit Ethernet port |
| Convenient Setup | Single cable connection for easy docking and undocking |
The Surface Dock can greatly improve your workflow by providing seamless connectivity to all of your essential devices and peripherals. With the ability to connect multiple displays, you can easily expand your screen real estate and increase productivity by multitasking across different applications and windows. This is particularly beneficial for professionals who work with large amounts of data or require multiple applications open simultaneously.
In addition to display connectivity, the Surface Dock also allows for easy access to external storage devices, such as external hard drives or solid-state drives. This enables users to easily back up important files, transfer large amounts of data, or expand their storage capacity without having to rely solely on the internal storage of their Surface device. Furthermore, the dock’s Ethernet port provides a reliable and fast wired network connection, ensuring stable internet connectivity for tasks such as video conferencing, large file transfers, or online collaboration.
Customizing your Surface Dock for maximum productivity
Customizing your Surface Dock can help you maximize productivity and tailor it to your specific workflow requirements. One way to customize the dock is by arranging your connected displays in a way that best suits your work style. For example, you can configure your displays to extend your desktop across multiple monitors, duplicate your screen for presentations, or use one monitor as the primary display and the other as a secondary display for reference materials or communication tools.
Another way to customize your Surface Dock is by utilizing the various USB ports to connect peripherals that are essential to your daily tasks. This could include connecting a high-quality keyboard and mouse for comfortable and efficient input, as well as connecting external storage devices for easy access to important files and documents. By customizing the dock with the devices that best suit your needs, you can create a personalized workspace that enhances your overall productivity and efficiency.
Troubleshooting common issues with the Surface Dock

While the Surface Dock is designed to provide seamless connectivity and enhanced functionality for your Surface device, there may be instances where you encounter common issues that can affect its performance. One common issue is related to display connectivity, where an external monitor may not be detected or may not display properly. In such cases, it is recommended to check the display settings on your Surface device and ensure that the correct display output is selected.
Another common issue with the Surface Dock is related to USB connectivity, where connected devices may not be recognized or may experience intermittent connectivity issues. This can often be resolved by checking the USB connections on both the dock and the connected devices, as well as ensuring that the latest drivers and updates are installed on your Surface device. Additionally, restarting both the dock and your Surface device can help resolve temporary connectivity issues.
Tips and tricks for getting the most out of your Surface Dock
To get the most out of your Surface Dock, consider implementing some tips and tricks that can enhance its functionality and improve your overall computing experience. One tip is to utilize keyboard shortcuts and gestures on your connected peripherals to streamline navigation and multitasking. For example, using keyboard shortcuts for window management or utilizing touchpad gestures for quick app switching can help you work more efficiently with multiple connected displays.
Another tip is to take advantage of the versatility of the Surface Dock by using it in different work environments. Whether you are working from home, in the office, or on the go, the Surface Dock can provide consistent connectivity and expandability for your Surface device. By setting up multiple workstations with additional monitors and peripherals in different locations, you can seamlessly transition between work environments without sacrificing productivity or convenience.
In conclusion, the Surface Dock is an essential accessory for Microsoft Surface users who require expanded connectivity options and enhanced productivity capabilities. By setting up and customizing your Surface Dock to suit your specific workflow requirements, you can greatly improve your overall computing experience and streamline your daily tasks. With troubleshooting knowledge and tips for maximizing its potential, you can ensure that your Surface Dock continues to provide reliable connectivity and functionality for all of your computing needs.
If you’re looking for more information on Surface Dock, be sure to check out this article on Squarecad. They provide in-depth reviews and comparisons of different docking stations for Microsoft Surface devices, helping you make an informed decision on which one is right for you.
FAQs
What is a Surface Dock?
A Surface Dock is a device designed by Microsoft to expand the connectivity options of Surface devices. It allows users to connect additional peripherals such as monitors, keyboards, and external storage to their Surface device.
What are the connectivity options of a Surface Dock?
A Surface Dock typically includes a variety of ports such as USB, Ethernet, audio, and video ports. This allows users to connect a wide range of devices to their Surface device.
How does a Surface Dock connect to a Surface device?
A Surface Dock connects to a Surface device using a single Surface Connect cable. This cable provides both power and data connectivity between the Surface device and the Surface Dock.
Can a Surface Dock work with multiple Surface devices?
Yes, a Surface Dock is designed to work with multiple Surface devices, allowing users to easily switch between different devices without needing to disconnect and reconnect all of their peripherals.
Is a Surface Dock compatible with non-Surface devices?
While a Surface Dock is primarily designed for use with Surface devices, it may also be compatible with other Windows-based devices that have a compatible port for the Surface Connect cable. However, compatibility may vary and it is recommended to check for specific device compatibility before using a Surface Dock with a non-Surface device.